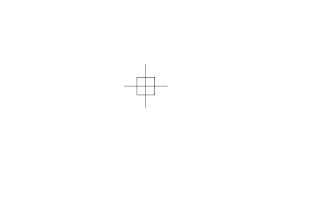Banyaknya perintah dalam autocad sehingga membingungkan dalam penggambaran, dibawah ini beberapa perintah yang sering dipakai dalam menggambar teknik arsitektur, perinath-perintah yang perlu diingat atau dihafal dan dipelajari perilakunya :
⚉ Klik draw
⚉ Klik Line
⚉ Klik sembarang titik dilayar sebagai titik awal (titik1)
⚉ Klik titik berikutnya (titik2)
⚉ Klik titik seterusnya sesuai keinginan anda
⚉ Tekan tombol c (close) lalu enter 1x untuk menutup objek.
Cara cepatnya tekan L Enter di keyboard
 |
| Line. |
- 2. CONTRUCTION LINE = Membuat garis panjang.
⚉ Klik draw
⚉ Klik contruction line
⚉ Klik sembarang titik dilayar sebagai titik awal (titik1)
⚉ Tarik kursor sembarang tempat
⚉ Klik
⚉ Enter 1x untuk menutup objek.
Cara cepatnya tekan XL Enter di keyboard
 |
| Contruction Line. |
- 3. POLYLINE = Membuat garis yang menyatakan satu kesatuan.
⚉ Klik draw
⚉ Klik polyline
⚉ Klik titik 1
⚉ Klik titik 2 dan seterusnya
⚉ Tekan tombol c (close) lalu enter 1x untuk menutup objek.
Cara cepatnya tekan PL Enter di keyboard
 |
| Polyline. |
- 4. CIRCLE = Membuat lingkaran.
⚉ Klik draw
⚉ Klik circle
⚉ Klik bebas untuk menentukan titik pusat lingkaran
⚉ kalau ingin memasukan nilai radius (ketik nilai yang anda khendaki pada command line)
⚉ Jika ingin memasukan nilai diameter lingkaran (ketik D > enter > tentukan nilai diameter).
Cara cepatnya tekan C Enter di keyboard
 |
| Circle. |
- 5. RECTANGLE = Membaut segi empat.
⚉ Klik draw
⚉ Klik rectangle
⚉ klik titik awalnya
⚉ tulis panjang X dan Y lalu enter 1x.
Cara cepatnya tekan REC Enter di keyboard
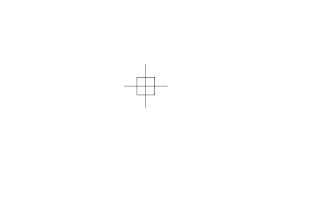 |
| Rectangle. |
- 6. ERASE = Menghapus objek.
⚉ Klik modify
⚉ Klik erase
⚉ pilih objeknya dengan cara crossing atau coindows, lalu enter 1x.
Cara cepatnya tekan E Enter di keyboard
 |
| Erase. |
- 7. COPY = Mengcopy objek.
⚉ Klik modify
⚉ Klik copy
⚉ Pilih objek dengan cara crossing atau coindows
⚉ Jika ingin mengcopy beberapa kali tekan M (multy copy) lalu tekan enter
⚉ Klik titik acuan
⚉ Klik titik 1 penetapannya (menulis jarak dan arahkan sudunya.
Cara cepatnya tekan CO Enter di keyboard
 |
| Copy. |
- 8. TRIM = Memotong objek.
⚉ Klik modify
⚉ Klik trim
⚉ Klik objek pemotong lalu enter
⚉ Klik objek yang akan dipotong.
Cara cepatnya tekan TR Enter 1x dan 2 x di keyboard
 |
| Trim Enter 1x. |
 |
| Trim Enter 2x. |
- 9. EXTEND = Menyambung garis.
⚉ Klik modify
⚉ Klik extend
⚉ Klik garis/objek yang akan dituju enter 1x
⚉ Klik garis/objek yang akan diperpanjang.
Cara cepatnya tekan EX Enter 1x dan 2 x di keyboard
 |
| Extend Enter 1x. |
 |
| Extend Enter 2x. |
- 10. MOVE =Memindahkan objek.
⚉ Klik modify
⚉ Klik move
⚉ pilih objek lalu enter
⚉ tentukan titik acuannya
⚉ Klik titik pemindahannya
Cara cepatnya tekan M Enter di keyboard
 |
| Move. |
- 11. OFFSET = Mengandakan objek sejajar objek aslinya.
⚉ Klik modify
⚉ Klik offset
⚉ tulis jarak yang diinginkan lalu enter 1x
⚉ klik objek yang akan di offset
⚉ Klik sembarang titik( arah pengoffsetan ).
Cara cepatnya tekan O Enter di keyboard
 |
| Offset. |